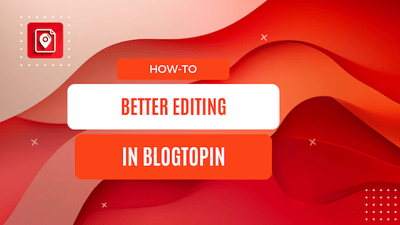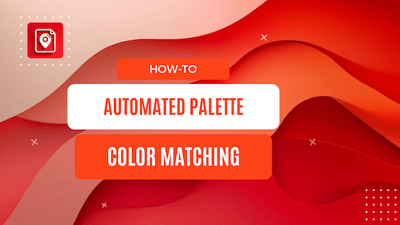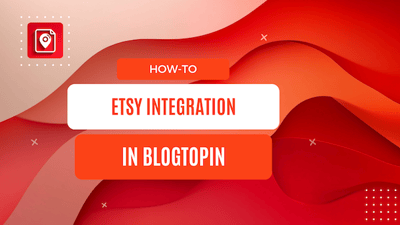If you've been using BlogToPin, you probably like bulk-creating the pins. However, you might be scared using a third-party tool to do the upload Right now, you don't need to be scared. You can export all the created pins from BlogToPin as a CSV file. You can then use it to upload to Pinterest
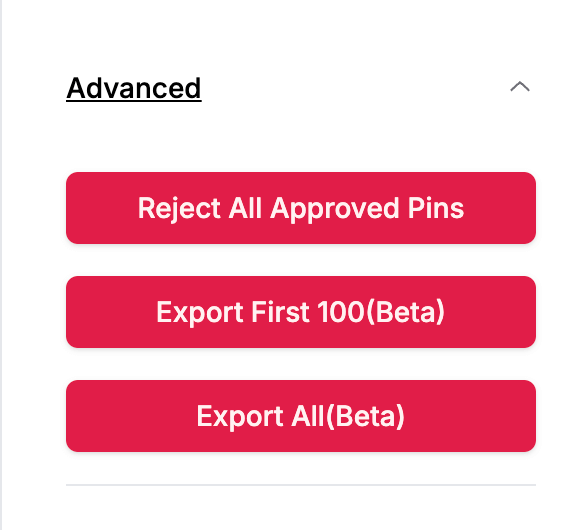
Why Download Your Pins?
Basically, the single reason - is you being afraid to use a third-party tool
Caveats
Pinterest is not so advanced. It has 100pins limitation(they claim it's 200, but I never got more than 100) Also, it sometimes can break Also, sometimes I need to separate the pins into a few csv files
It's definitely a bit harder than using BlogToPin scheduler. But it's 10x easier using any other third-party tool. And 100x easier than doing it manually
How to Download Your Pins
It's as easy as 1-2-3:
- Log into BlogTopin and go to your Calendar page
- Look for the "Advanced" button on the right side and click it
- Click either "Export First 100" or "Export All"
- Import the file into Pinterest. Here's a guide on how to do that
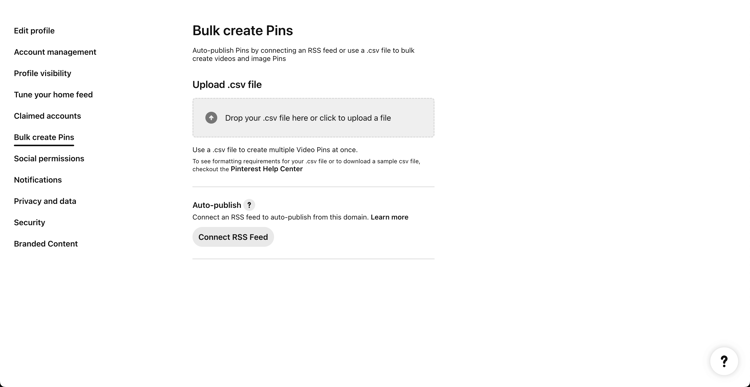
That's it! You'll get an email with a file that has all your pins in it.
First 100 or All?
Well, it depends
I recommend starting with 100 just to test the waters. If you don't like the export, you can always revert it back to be created by BlogToPin
After the export, all the pins would still be visible inside BlogToPin, but they won't be scheduled to be published. If you want to schedule them again, you can revert the export
What's in the File You Get?
The file you get (it's called a CSV file) has all the important stuff about your pins:
- The title of your pin
- The picture for your pin
- Which Pinterest board it's on
- What the pin says (the description)
- The link people click on
- When it's supposed to go up on Pinterest
- Any special words you used (keywords)
"Keywords" are special because Pinterest doesn't allow to set it within the API. It's a Pinterest limitation.
Want to give it a try? Go ahead and download your pins. It's a great way to see all your hard work in one place!